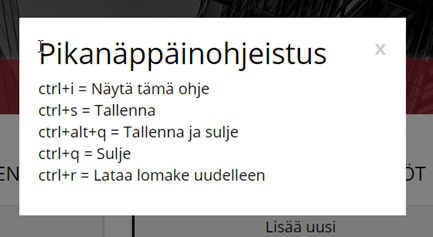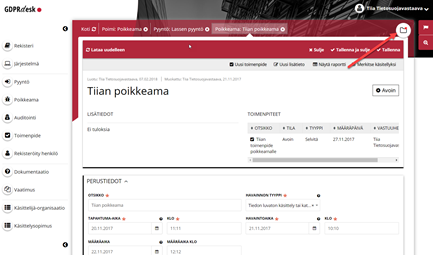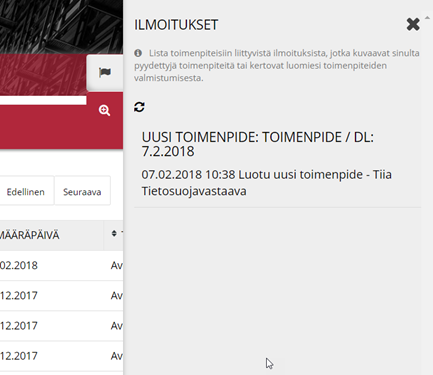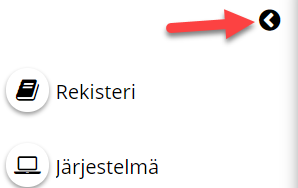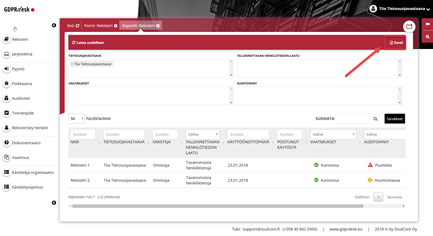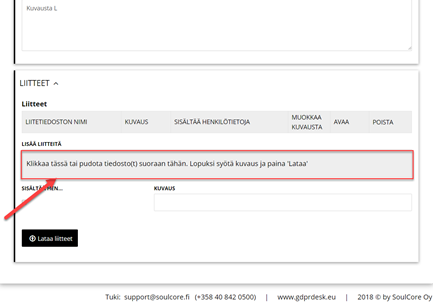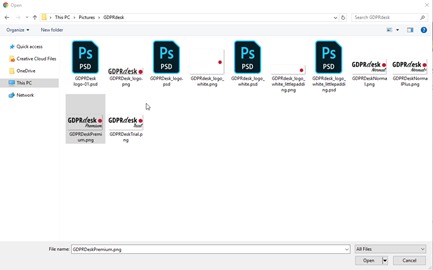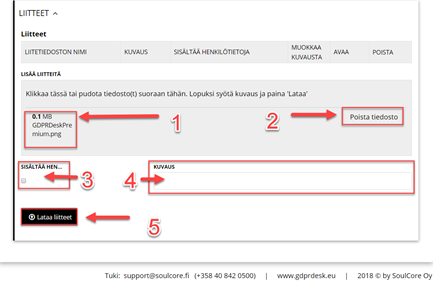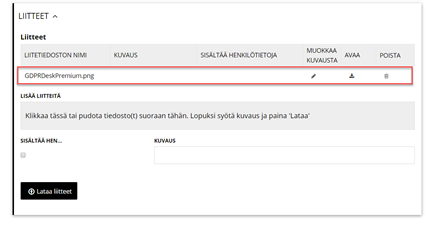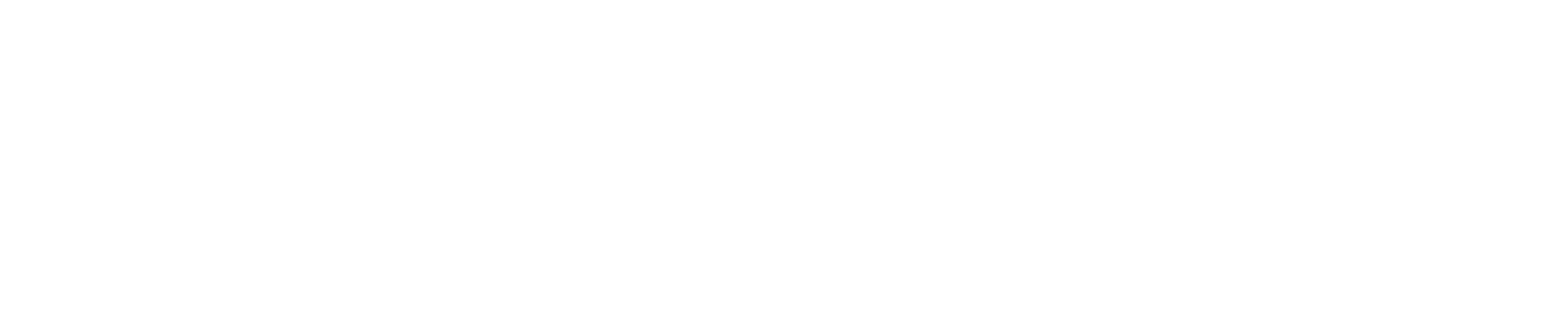- /
- /
- /
Käyttöliittymän yleisohje
Pikanäppäimet
Sovelluksessa voidaan käyttää pikanäppäimiä. Pikanäppäinohjeistuksen saa näkyviin painamalla ctrl+i.
Kuva. Pikanäppäinohjeistus
Sulje välilehdet-toiminto
Voit sulkea sovelluksesta kaikki muut paitsi juuri tällä hetkellä avoimena olevan välilehden painamalla sulje välilehdet ikonia.
Sulje välilehdet toiminto sulkee kaikki muut välilehdet poislukien:
- Aktiivinen välilehti
- Koti(työpöytä) välilehti
Ilmoitukset-näkymä
Järjestelmä kirjaa ilmoitukset näkymään ilmoituksia seuraavista tilanteista:
- Vastuullesi on järjestelmään merkitty uusi toimenpide
- Luomasi toimenpide on merkitty valmiiksi jonkin toisen käyttäjän toimesta
Ilmoitukset toiminto on oletuksena piilossa sivun oikeassa reunassa olevan lippu-ikonin takana. Painamalla ikonia avautuu näkymä avautuu käyttäjälle (kts. kuva)
Historia-näkymä
Järjestelmän historia-näkymä toimii käyttäjälle pikalinkkeinä käyttäjän aiemmin käsittelemiin asioihin. Esimerkiksi jos olet juuri vaikkapa luonut toimenpiteen, näkyy tämä historia näkymässä ylinpänä. Historia-näkymän kautta löydät vaivatta aiemmin käsitellyt asiat nopeasti.
Historia-näkymä on oletuksena piilossa sivun oikeassa reunassa olevan suurennuslasi-ikonin takana. Painamalla ikonia avautuu näkymä avautuu käyttäjälle (kts. kuva)
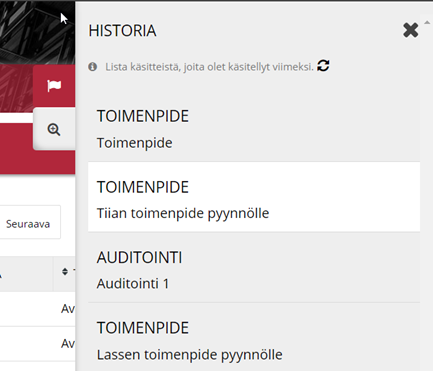
Navigaatio
Sovelluksen päänavigaatio löytyy selainikkunan vasemmasta reunasta. Päänavigaation kautta voit avata kunkin järjestelmään käsitteen päänäkymän. Esimerkiksi Rekisteri kohdasta avautuu koontinäkymä järjestelmään tallennettuihin kaikkiin rekistereihin.
Käyttäjä voi halutessaan pienentää navigaation painamalla Nuoli-painiketta, jolloin näkyville jäävät vain navigaatiossa olevat ikonit.
Raporttien lataaminen excel-tiedostona
Kaikilla koosteraporteilla on yhteinen toiminto jolla esillä olevan raportin data voidaan ladata järjestelmästä excel-tiedostona. Järjestelmän luoma tiedosto sisältää kaikki hakuehdoilla haetut tiedot. Haun jälkeen käyttöliittymässä näkymään tehtyjä suodatuksia ei huomioida tiedoston sisällössä.
Excel painike löytyy koosteraporttien oikeasta yläkulmasta.
Liitetiedostojen lisääminen käsitteille
Liitetiedostojen lisääminen tapahtuu seuraavalla tavalla:
Liitetiedostojen lisääminen tapahtuu joko raahaamalla tiedostoja ”Lisää liitteitä”-alueelle tai klikkaamalla aluetta.
”Lisää liitteitä”-aluetta klikkaamalla avautuu käyttöjärjestelmän mukainen dialogi-ikkuna, josta käyttäjä voi valita haluamansa tiedoston(t). Valinnan jälkeen paina Avaa(Open)-painiketta.
Liitettävä tiedosto(t) näkyvät ”Lisää liitteitä”-alueessa(1.). Tässä vaiheessa tiedostoa ei ole vielä ladattu sovellukseen ja se voidaan poistaa painamalla ”Poista tiedosto”-painiketta(2.).
Jos liitetiedosto sisältää henkilötietoja, tulee käyttäjän laittaa valintalaatikkoon merkintä(3.)
Halutessaan käyttäjä voi lisätä liitetiedostoille kuvauksen(4.).
Liitetiedostojen lataaminen sovellukseen tapahtuu painamalla ”Lataa liitteet”-painiketta(5.).
Kun liitetiedoston lataaminen onnistuu tulee se näkymään Liitteet-listaukseen.
Olemassa oleva liite voidaan poistaa, avata tai sen kuvausta muokata painamalla kyselyistä toimintaa vastaavaa ikonia.
Anna palautetta!
Oliko ohjeessamme virhe?
Tuliko ajatus miten voisimme tuotettamme entistä paremmaksi?
Risut ja ruusut ovat meille kultaakin arvokkaampia!
gdprdesk.support@soulcore.fi